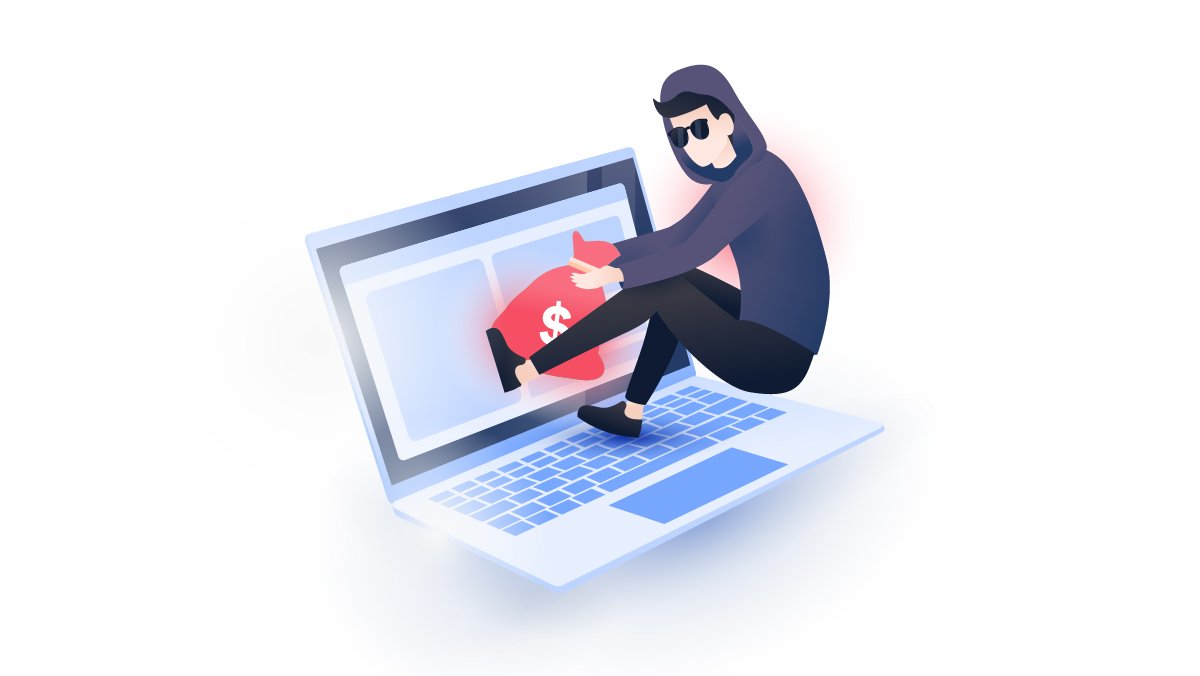A simple guide on how to change your Wi-Fi password
If your router is like most, you probably got a long and annoying password you'll never remember. We'll show you how to change it into something just as secure that'll be easier to remember. Find out how to change your WiFi password below.
Emily Green
Dec 12, 2019 · 3 min read
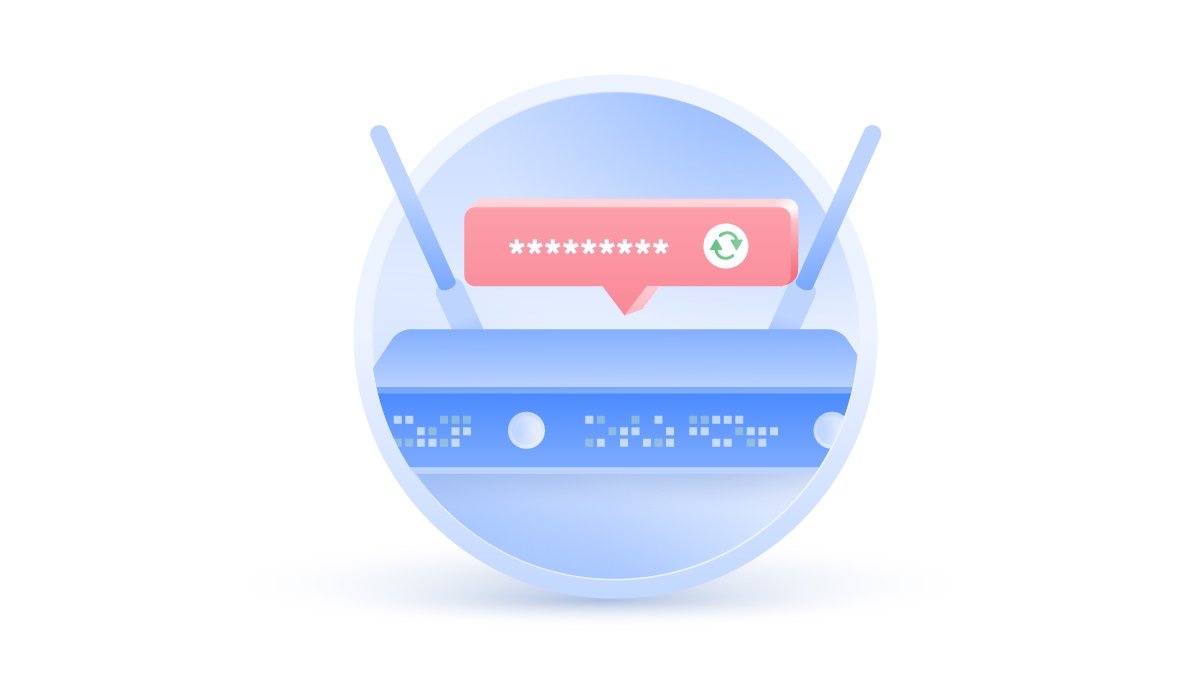
Wi-Fi and router passwords: What’s the difference?
Before you change your Wi-Fi settings, learn the difference between your Wi-Fi name and password and your router’s name and password. Your Wi-Fi name, otherwise known as your SSID, is the name you see when you try to connect to your Wi-Fi network. By default, this is usually a string of random letters and numbers given by the manufacturer that you can find it on the bottom or back of your router. However, you can change it to something more fun and easier to distinguish.
But to change your Wi-Fi name and password, you’ll first need to find your router login name and password. Your router’s name and password are usually preset by the manufacturer. However, they can and should be changed to improve the overall security of your network. Let’s find out how to do both.
How to change your Wi-Fi name and password
- To access your router’s web interface, you first need to know your router’s IP. If you are not sure where to find it, read this guide on how to find your router IP address on Windows, macOS, Android, and iOS.
- Now enter your router’s IP into your preferred browser’s address bar.
- It will prompt you to enter your router name and password. If you don’t know them, read the next step-by-step guide below.
- Now you should be logged in to your router’s interface. Look for Settings and then Wireless, Wi-Fi, or Connection.
- Find SSID or Network name tabs. This may differ depending on your router, but they both mean the same – your Wi-Fi name. Click on it to change your network name and password. You can use these tips to create a strong password, or you can use the NordPass random password generator.
How to change your router password
Most routers come with a factory default login name and password, which can compromise your overall network security. However, before you change it, you need to find your current login details. If you haven’t previously changed your password, you will probably find it:
- at the back or the bottom of your router;
- in your router’s manual;
- or on this website.
Each router manufacturer might have different interfaces and steps to change your router password. However, most of them will follow this procedure:
- Open your browser and enter your router’s IP address into the address bar to access your router’s interface. Follow this guide on how to find the IP address of a router.
- Enter your router’s default login credentials. If you’ve previously changed them and can’t remember them, you will need to reset your router to factory settings. This will wipe any settings you’ve already configured, for example, port forwarding or a VPN setup.
- Click on Advanced or Settings.
- Click on Set Password.
- Enter your old password and your new password, confirm it, and select Apply.
How to make your router even safer
Now that you’ve changed your Wi-Fi and router’s passwords, you are one step closer to having a more secure network. However, there are a few more things you can do to secure your Wi-Fi:
- Set up VPN on your router to encrypt your traffic and protect all devices connected to your network.
- Stop broadcasting your SSID. An easily discoverable SSID means that malicious actors can try to connect to it. It also can reveal your location.
- Kick strangers off your Wi-Fi. Have you ever checked whether strangers are stealing your bandwidth?
- Disable UPnP. UPnP which is enabled on most routers opens cybersecurity holes that you need to patch immediately.
Want to read more like this?
Get the latest news and tips from NordVPN