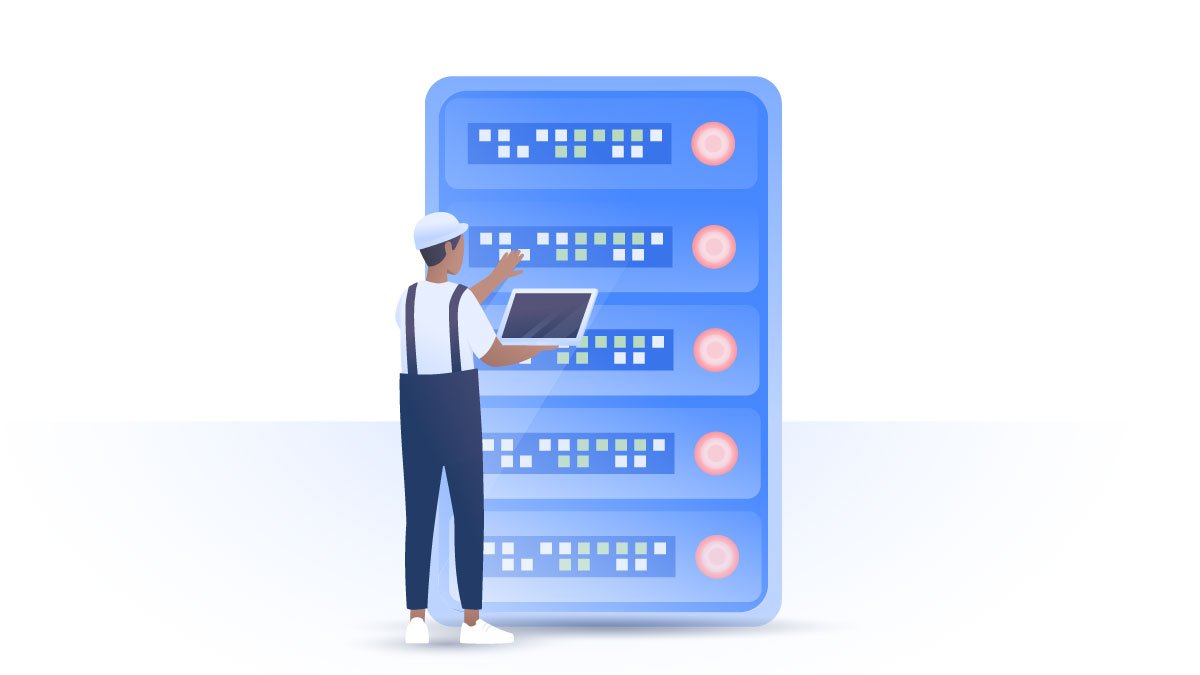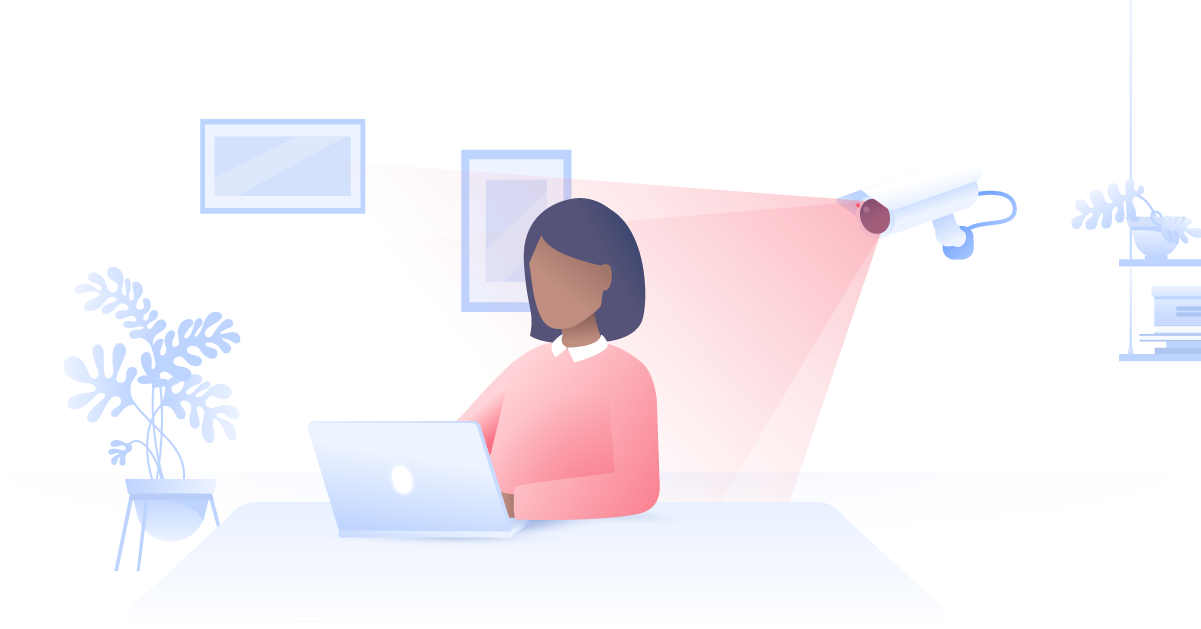What is adware and how can you remove it from your PC?
If your browser starts bombarding you with flashy ads and pop-ups, you may have adware installed on your computer. At best this can ruin your browsing experience, but at worst it can also threaten your privacy. So what is adware, exactly? And how can you remove adware from your PC?
Carlos Martinez
Mar 24, 2021 · 5 min read

Contents
How does adware work?
Adware (also known as advertising supported software) is any application that distributes unwanted advertisements on your computer. It hijacks your browser, floods the interface with ads, and can make browsing almost impossible.
Is adware a virus? Adware is not considered as dangerous as malware like viruses, Trojans, or worms. However, when you have a suspicious program running on your device without your consent, you can never be sure that it won’t lead to problems later on. There are a couple of ways you might get adware:
- Alongside free software. Some developers make money by creating free software and bundling it with adware. They sign deals with companies and advertise their products by showing ads to users.
- Bundled with other downloads. When you’re downloading files and software online, it can often be hard to tell exactly what you’re getting. Sometimes adware sneaks into your PC on the back of another download.
- Visiting shady websites. The internet is a vast jungle and you don't know where you might end up. You can visit a random website, click on a menu icon or a sidebar ad, and install adware on your device without even realizing it.
Both Windows and macOS machines are vulnerable to adware, so you need to take proper precautions. Mobile adware is also a growing problem, and can appear on both iOS and Android devices.
How to know if you have adware
- An unusual number of ads and pop-ups appear in your browser.
- Your browser’s homepage changes.
- New toolbars, plugins, and extensions appear in your browser.
- You are being redirected to websites you had no intention to visit.
- Your browser becomes suddenly slower.
- You notice unwanted software being installed on your PC.
- You can’t close some ads and, if you try to, you are redirected to suspicious websites.
Why is adware dangerous?
Adware can monitor your activities, collect personal information, and sell it to marketers or cybercriminals. If hackers gather enough of your private information, they can use it to launch social engineering and phishing attacks.
There is a thin line between adware and spyware, as both can collect your data and monitor your browsing habits.
Since adware can feed you with advertisements and redirect you to suspicious websites, you can easily end up installing malware and infecting your device. Not all adware is meant to harm you, but it’s better not to try your luck. If you’ve noticed that your browser is acting strangely and you have a feeling there's an unwanted guest on board, it’s time for a cleanup.
How to remove adware on macOS
If you have adware on your Mac, start by updating your operating system. If you’re already running the latest version, restart your computer as macOS has a built-in tool that removes known malware or adware.
Some malicious programs might be running in the background untraced. Here’s how to find them:
- Click the Finder icon on your dock and select Applications.
- Go to Utilities > Activity Monitor.
- Closely review all the applications running on your device.
- Double-click on a suspicious app and select Quit.
- Confirm your selection.



You can also check for any suspicious programs in your app list:
- Click the Finder icon on your dock and select Applications.
- Scroll through the list of installed apps.
- Drag suspicious apps to the Bin.
- Right-click on the Bin and select Empty Bin.

How to remove adware on Windows
- Open your Windows Security settings.
- Go to Virus & threat protection > Scan options.
- Select Microsoft Defender Offline scan.
- Select Scan now.



Windows will then scan your PC and automatically delete adware.
It might be worth checking to make sure a malicious program is not running in the background and wasting your computer’s resources:
- Press ctrl + alt + delete.
- Select Task Manager.
- Click on a suspicious program and select End task.
You can also check programs installed on your device and delete the ones you don’t recognize:
- Go to Settings > Apps.
- Click on a suspicious app and click Uninstall.

How to remove adware on Safari
- Open Safari.
- Go to Preferences.
- Select the Extensions tab.
- Click Uninstall and get rid of any suspicious extensions.


You can also clear website data, which can also improve your browser’s health:
- Go to Preferences > Privacy.
- Click Manage Website Data.
- Click Remove All.



How to remove adware on Mozilla
To remove adware and annoying pop-ups, we recommend restoring your Mozilla Firefox to default settings. This will delete any unwanted toolbars, extensions, or plugins.
- Click on the three horizontal stripes in the upper right corner and select Help.
- Go to Troubleshooting Information.
- Click Refresh Firefox.
- Confirm your actions.




How to remove adware on Chrome
To remove adware and annoying pop-ups, we recommend restoring your Chrome to default settings. This will delete any unwanted toolbars, extensions, or plugins.
- Open Chrome and click three dots in the upper right corner.
- Go to Settings > Advanced.
- Select Reset settings and then click on Restore settings to their original defaults.
- Click Reset settings.



Tips to protect yourself from getting adware
- Update your software on time. If you postpone software updates, wrongdoers can use known system vulnerabilities and inject your device with unwanted programs.
- Adjust your browser settings. Go through your browser settings, disable automatic downloads, and block pop-ups and redirects.
- Don’t click on suspicious links or pop-ups. Sometimes you can install adware on your PC by clicking suspicious links or ads. If a random advertisement appears on the website, don’t rush to click on it without being sure it’s safe.
- Install antivirus software. While both Windows and macOS have built-in security features, having an extra layer of protection is not a bad idea.
- Use a VPN. A virtual private network encrypts your traffic and masks your IP address, thus enhancing your privacy and security. Best of all, NordVPN’s CyberSec feature blocks websites known for malware and phishing scams and mitigates the risk of installing adware. It doesn’t matter if you need a VPN for Mac or a VPN for Windows PC, as one NordVPN account can cover up to six devices.
Take your digital security and privacy into your own hands with a VPN.