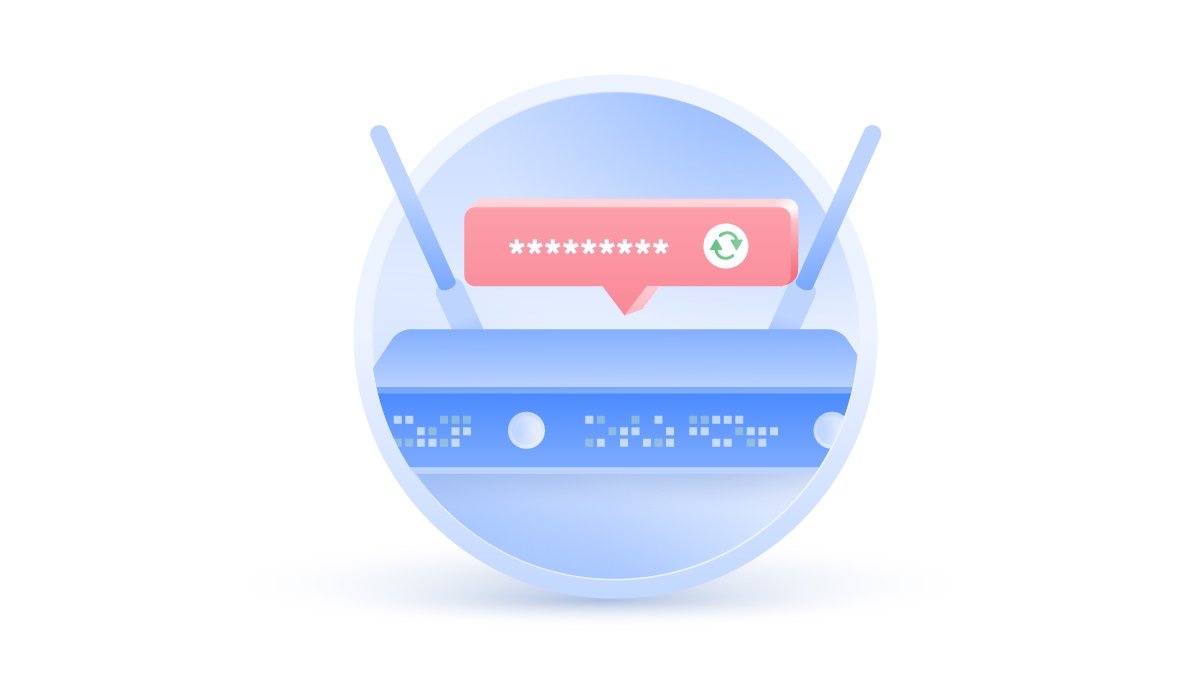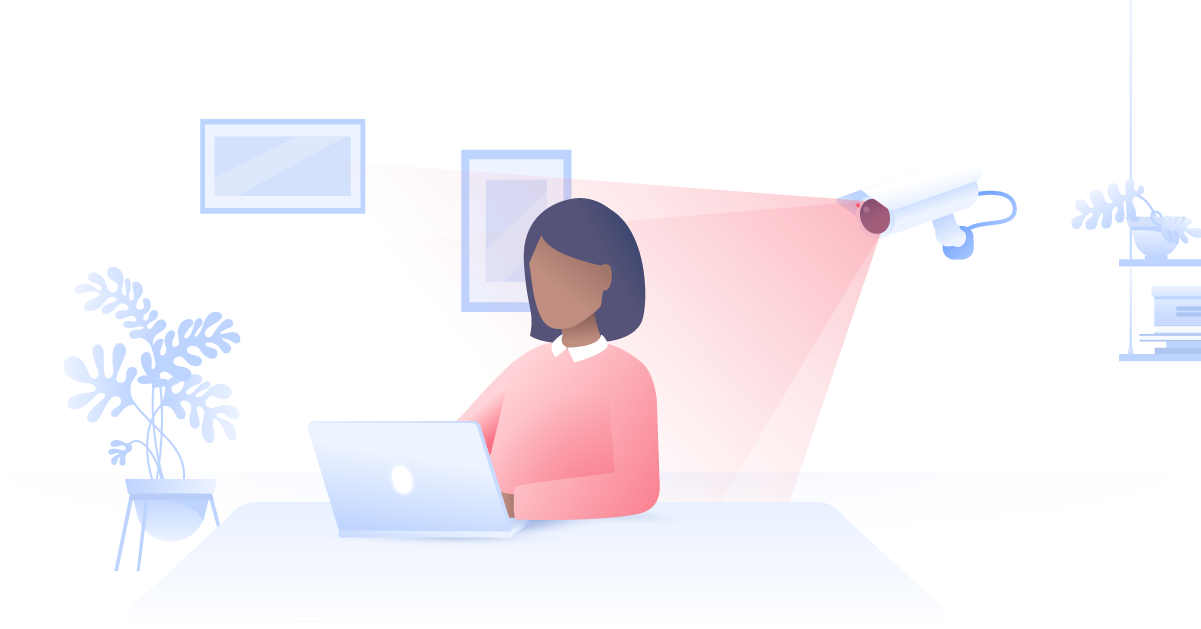You’ve finally managed to buy an Xbox One, just in time for the weekend. You’ve already added all your friend’s gamertags, got all the games they play, and have the supplies to lock yourself away for a couple of days. After what feels like an age of waiting, you’re able to connect to a server, but your latency has skyrocketed and you keep getting kicked. Sounds like you need to explore your Xbox One’s port forwarding capabilities.
Understanding port forwarding
Port Forwarding is when you set up your router to redirect certain packages onto different locations. It has multiple home uses, like remotely accessing a home camera from work or directly linking with an online gaming server. Once set up, port forwarding ensures that incoming packets will only use the ports that have been assigned. This allows a direct link between your computer and a server, potentially stabilizing a few connections.
10 minutes of effort is all it takes to port forward your Xbox and prepare it for Halo Infinite. But first, let’s look into why port forwarding is paramount for those looking to optimize their gaming setup at home.
Why do you need port forwarding?
Your router is full of ports, each of them serving as a “toll booth” checking data packages before they get sent through the router and making sure they aren’t malicious in nature. If so, your router’s firewall will stop them in their place. By redirecting packages from, for example, an Xbox Live server directly into an open port on your router, you’re bypassing a lot of those “toll booths”, thus allowing a shorter connection and a significant boost in performance.
Setting up port forwarding on your Xbox One should be the first thing you do if the types of games you play are predominantly multiplayer. The benefits of port forwarding your Xbox One are obvious once you realize just how much they stabilize and streamline your online gaming experience. Such benefits include:
- The ability to host your own multiplayer games. Sick of having to carry teammates in a battle royale like PUBG Lite or Fortnite? Then start hosting your own games if you’ve got stable enough internet.
- Less latency issues. Once port forwarding is enabled and you’re connected directly to the Xbox Live server, you should notice less lag in-game. Games like Overwatch require that pin-point reaction time. No lag means better response time.
- Higher quality voice chat. Tired of losing online matches because your teammates can’t hear your instructions? Port forwarding should fix that issue.
- Better in-game stability. Getting dropped mid-match due to connection issues will be a thing of the past.
Sounds like everything a gamer needs to be able to succeed.
List of Xbox One ports
Before you start setting up your Xbox One ports, you’re going to need to know which ports to open. Opening ports for your Xbox One may sound like a daunting task, but it’s incredibly simple — you just need to know which numbers to look for. Here are the Xbox One ports to forward:
- Port 88 (UDP)
- Port 500 (UDP)
- Port 3544 (UDP)
- Port 4500 (UDP)
- Port 3075 (UDP + TCP)
- Port 53 (UDP + TCP)
- Port 80 (TCP)
These are all numbers you’ll be entering into your router.
How to Port Forward Xbox One?
Figuring out how to port forward your Xbox One doesn’t require a software engineer, and the simplicity of the process proves that. Let’s get started.
- From your Xbox One homepage, go to Settings.
- Select Network Settings.
- Select Advanced Settings.
- Take note of your Xbox One’s IP Address, MAC addresses, and Subnet Mask number.
- Now we need to make sure the Xbox One’s IP address remains static, enabling the ports to be directly sent to your console. From the Advanced Settings tab, select IP settings.
- Select Manual.
- Now type in the numbers you noted from before. With this, the IP of your Xbox One will never change.
- Time to log in to your router. If you’re not sure how, consult the back of your router. Most will have instructions on how to log in.
- Find the port forwarding settings, which should have an option to add a rule. Select this option.
- Now a window will pop up. Begin to add separate rules for all the above Xbox One ports. If you’re wondering what to name the ports, just name them after the port number, e.g. xbox_80, xbox_53, xbox_3544. Once all ports are added, make sure you save the changes.
- Power off your Xbox and reset your router. Turn everything back on and navigate your way towards Network Settings again.
- The information shown should say Nat Type:Open.
- If it doesn’t, then double-check to make sure the port number and IP address are correct.
It’s as easy as that. While juggling a few long numbers may feel daunting, it’s just a simple case of making sure you input the data correctly.
Should I use a VPN alongside my port forward-enabled router?
The NordVPN app, unfortunately, is not compatible with a router that has open ports. Our app requires the use of a few ports, and only those ports. To browse the internet with any other ports open would compromise our security, and we aren’t comfortable with subjecting you to those risks.
NordVPN can be used to enhance your gaming experience in other ways. It can protect you from match-ending DDoS attacks from rivals, or give you access to content that would otherwise be blocked in your country.
Stay ahead of the competition and enhance your gaming experience with NordVPN