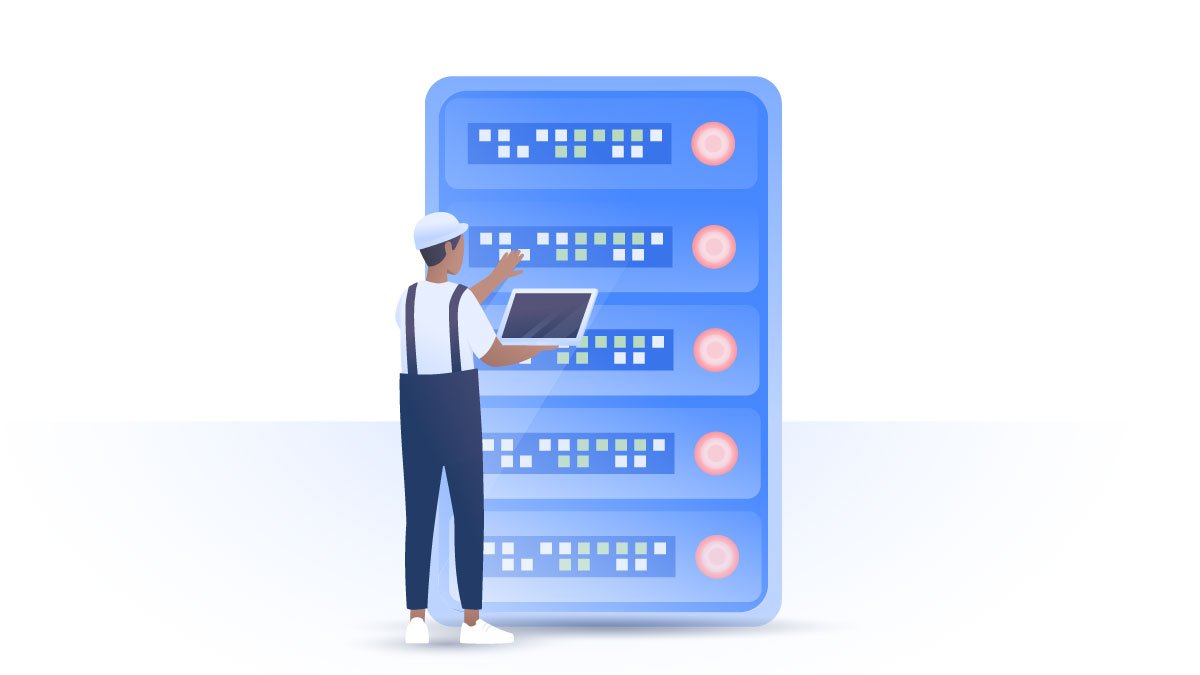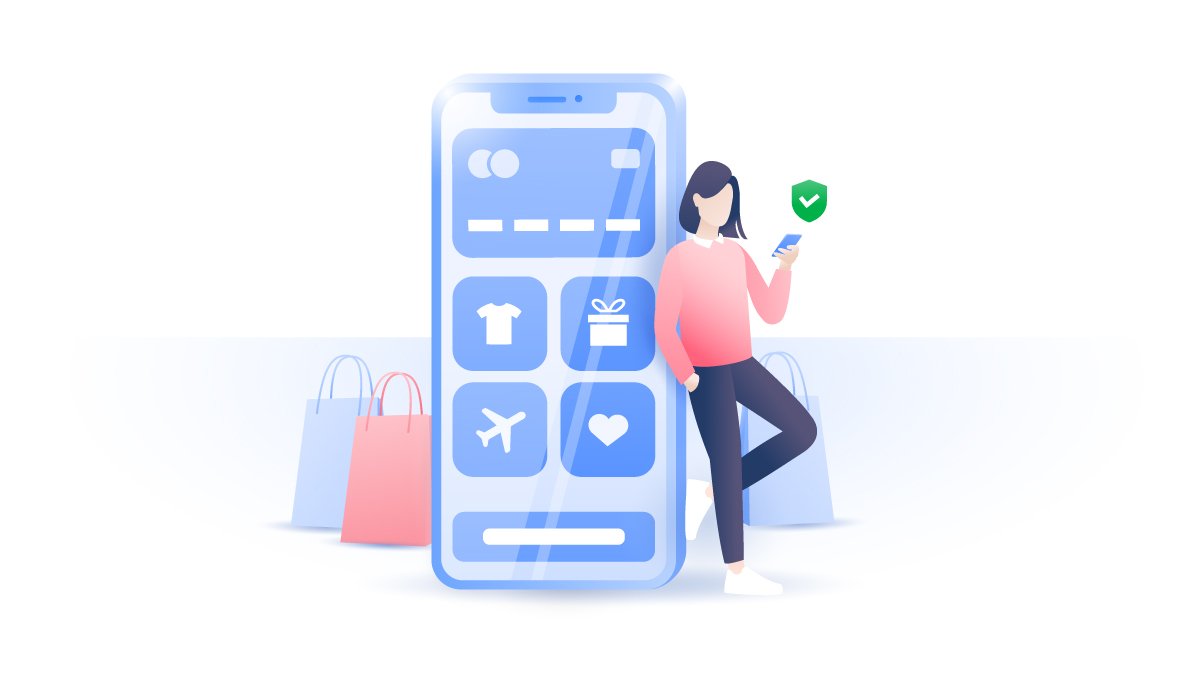8 steps to improve Android security on your phone
We have an app for every aspect of our lives — from online banking to social media. Since our smartphones carry so much sensitive information, it’s important to protect them. Let’s review Android security and how we can improve it. Here are eight Android security tips to protect your device.
Carlos Martinez
Jun 16, 2021 · 4 min read

How safe is Android?
Android has many security features to protect your smartphone from all possible threats. Data breaches still happen and malicious apps do occasionally appear on the Play Store, but correctly used built-in Android security settings can minimize the risk.
However, your mobile security also depends on your common sense: there are dos and don’ts you have to follow to stay protected.
Compared with iOS, Android is more likely to be targeted by malware. The global volume of Android malware was around 10.5 million in 2019, which shows how serious the current threat is.
In 2020, Android banking malware grew by 35% and many users fell for vicious attacks. Hackers often impersonate well-known apps, monitor your activities, and steal credit card information.
How to secure your Android phone from hackers
1. Find my device
We pay bills, write emails, and keep a lot of private information on smartphones — this also puts our digital identities at risk in case of theft. Fortunately, you can track your device, lock the screen, or wipe its data with the Find my Device feature. It is enabled by default on Android phones, but we recommend making sure it’s on anyway. To access your phone, it has to be:
- Turned on;
- Signed in to a Google account;
- Connected to mobile data or Wi-Fi;
- Visible on Google Play;
- Have Location turned on;
- Have Find My Device turned on;
2. Lock screen preferences
Android mobile security starts with the lock screen: you can protect your device with a PIN, password, pattern, or fingerprint (depending on the smartphone brand). Avoid using simple PINs, such as 1234 or 0000 — create a strong password instead.
Android also offers a Smart Lock feature that leaves your phone unlocked when in a secure environment like your home, office desk, car, or pocket. When Android detects that you are no longer in the familiar place, the phone is locked automatically. This feature is convenient, but we don’t recommend it if you want maximum security.
3. Lockdown mode
When activated, Lockdown mode blocks all smart lock features, such as fingerprint or face recognition, and demands your PIN, password, or pattern to log in.
Lockdown works only once: if you enabled it and entered the PIN, you’ll have to re-enable it to activate the feature once again.
In the worst-case scenario, if someone tries to force you to unlock your phone, that is easier to do using your biometric data. A PIN may be more secure in this situation because it requires your conscious consent. Hopefully, you won’t ever need this feature, but it’s better to be prepared.
4. Two-factor authentication
If you want to add an extra security layer to your Google account, enable two-factor authentication. In addition to your password, two-factor authentication will ask you to enter a security code, or other information.
Even if somebody hacks your password, two-factor authentication enabled will still protect your information. It won’t make your device more secure, but it will improve your overall data security.
We recommend 2FA on almost any service or app that offers it. Here’s how to enable two-factor authentication for your Google account:
- Go into your device’s Settings > Google > Manage your Google Account.
- Click on Security and find 2-step verification.
- Sign in to your Google account, click Get Started and follow the steps on the screen.
5. App permissions
Apps are always asking for permission to access your camera, contacts, location, or microphone. Some of them want this data for no reason and could do their job without it. We often approve these requests without even questioning them, inviting trackers to sniff our sensitive information.
Luckily, checking and changing permissions is easy:
- Go to Settings and tap on Apps.
- Select Permissions.
- You’ll see a list with different types of permissions you’ve granted to your apps.
- Select the one you want to review and see which applications have it.
- Toggle off the permissions for any apps you don’t trust or you think don’t need those permissions.
Always check the reviews of every app you install and research them online. Avoid downloading apps from unknown sources, other than the Google Play Store.
6. Google Play Protect
Play Protect scans over 100 billions apps every day for malware and suspicious activity. It also scans every app on your phone, warning you if any are outdated. The user can then decide whether they want to keep using the app or look for alternatives.
Google Play Protect is enabled on Android devices by default. To find this feature:
- Open your device’s Play Store app
- Tap the three horizontal stripes.
- Select Play Protect.
7. VPN
Although this is one of our Android security tips, it really applies to any kind of device, on any operating system. A lot of smartphone users who connect to public Wi-Fi don’t know how easy it can be to hack them and steal sensitive data. When VPN encrypts your traffic, you can connect to public Wi-Fi and remain secure. It also lets you bypass geographic restrictions and provides anonymity online.
Android users get a 30 day free trial of NordVPN.
8. Turn off Wi-Fi and Bluetooth
When not in use, always turn off Wi-Fi and Bluetooth on your device. This not only saves your battery life, it also makes you more secure. When Bluetooth is on, your device is always looking for potential connections and that's a potential cybersecurity risk. Read here how criminals can take advantage of your device using Bluetooth.