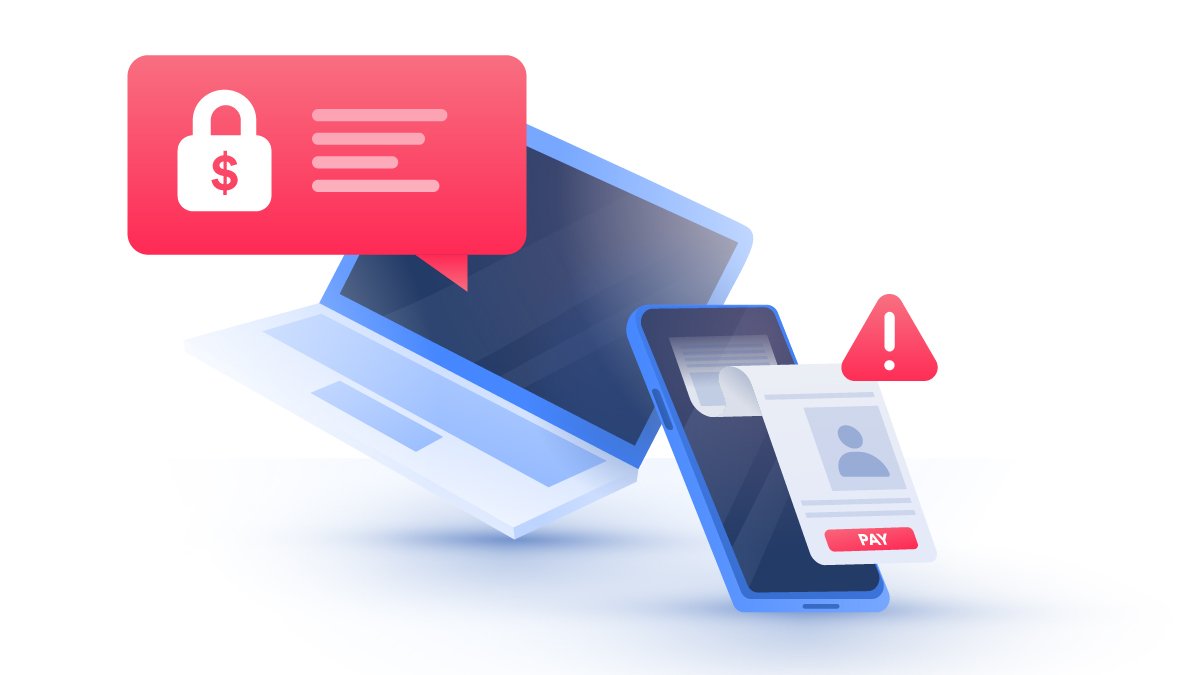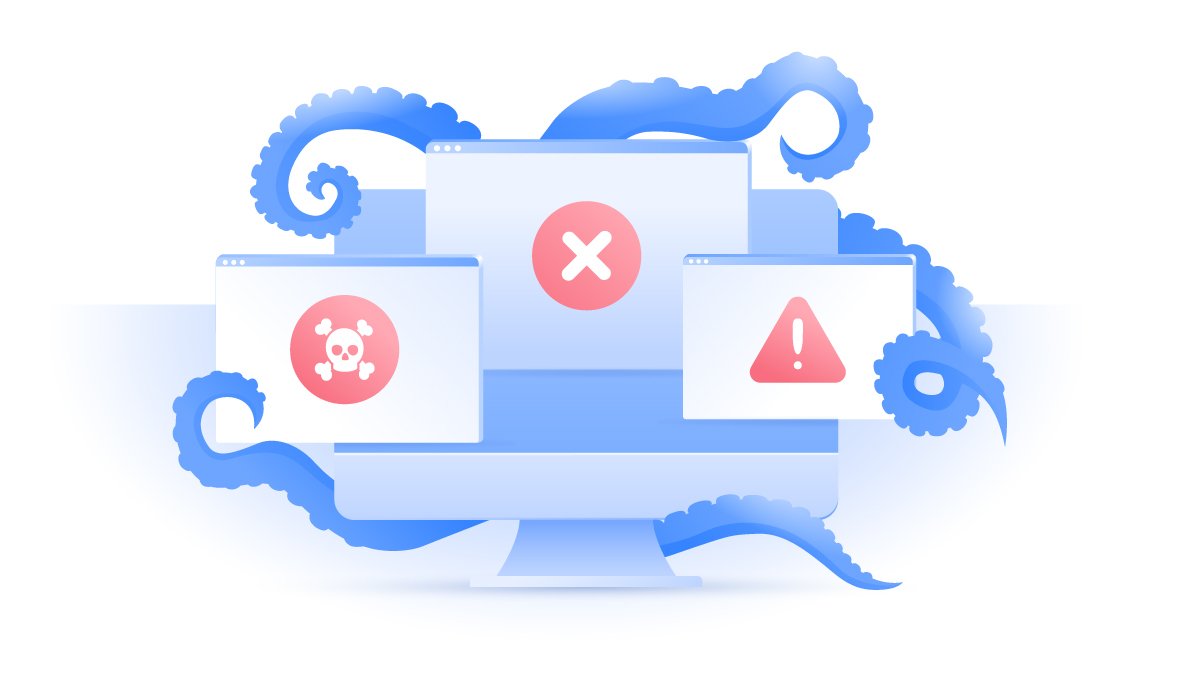目次
この記事では、WindowsとMacのパソコンで、フォルダにパスワードをかけて安全にデータを保護する方法を解説します。
Windowsでフォルダにパスワードを設定する方法
Windowsでは、追加のソフトウェアなしでファイルを圧縮できますが、圧縮ファイルをパスワード保護することはできません。ファイルにパスワードを設定するには、WinZip、WinRAR、7-Zipなどのファイル解凍・圧縮ツールをダウンロードする必要があります。
ここでは、無料でAES-256暗号化標準を提供する7-Zipを例にファイルを保護する方法を紹介します。
Windows 10 Proでファイルを暗号化する方法
Windows 10 Proでは、フォルダやファイルを暗号化することができます。(Windows 10 Homeには対応していません。)
ファイルを暗号化すると、同じパソコンを使用している他のユーザーがファイルの中身を見られることができなくなります。また、ハードディスクが盗難にあっても読み取られる心配はありません。
1. 暗号化したいファイルを右クリックし、ドロップダウンメニューから「プロパティ」を選択します。
2. 全般」タブにある「属性」の項目の「詳細設定」をクリックします。
3. 「内容を暗号化してデータをセキュリティで保護する」にチェックを入れて、「OK」を押します。
4. 暗号化したファイルに鍵のマークが付いていることを確認します。これで、フォルダの暗号化が完了です。別のアカウントまたはシステムの第三者の覗き見から保護します。
※ファイルやフォルダのサイズ、内容によって、暗号化が完了するまでにしばらく時間がかかる場合があります。
7-ZipでWindowsフォルダをパスワード保護する方法
Windows 10 Proにはファイルやフォルダを暗号化する機能はついていますが、フォルダにパスワードをかけることができません。
ほとんどのWindowsユーザーがフォルダにパスワードを設定するには、データを圧縮した後にパスワードを設定できるソフトが必須です。ここからは、7-Zipを使ってパスワード付きzipファイルを作成する方法を説明します。
1. 7-Zipのダウンロードページに移動し、お使いの環境に合わせてソフトをダウンロードして、インストールします。
2. 圧縮したいファイルを右クリックします。プルダウンメニューから7zipを選択し、「圧縮」をクリックします。
3. 7-Zipの「ファイル圧縮」というダイアログが表示されたら、ZIPファイル名やパスワード、オプションを指定します。Windows標準機能で復号するのに必要な7-Zipの圧縮時の設定は以下のとおりです。
| 設定項目名 | 設定内容 |
|---|---|
| 書庫形式 | 「zip」を選択します。 |
| 圧縮レベル | 「標準」を選択します。 |
| 圧縮方式 | 「Deflate」を選択します。 |
| パスワード入力 | パスワードは、半角の英数字・記号で設定。16文字以上で、類推されにくい文字列を設定します。 |
| 暗号化方式 | 「ZipCrypto」を選びます。 |
4. 選択と入力が完了したら「OK」ボタンをクリックします。最後にパスワード保護されたフォルダにアクセスして、正しく機能することを確認しましょう。
Macでフォルダにパスワードを設定する方法
ほとんどのバージョンのWindowsと同様、Macにはファイルそのものにパスワードを設定する直接的な方法がありません。しかし、Macには7-Zipなどのソフトウェアを使ってパスワードを設定しなくても、標準でファイルをロックできる機能が備わっています。以下に、Macの標準機能であるディスクユーティリティとターミナルを使ってファイルを実質的にロックする方法を紹介します。
ディスクユーティリティを使ってディスクイメージ を暗号化する方法
ここからは、Macの標準機能である「ディスクユーティリティ」をうまく使って、ファイルをパスワードでロックする方法を説明します。
1. アプリケーションフォルダ内から「ディスクユーティリティ」を選択するか、Spotlightを使用してアプリケーションを検索して、アプリを起動します。

2. ディスクユーティリティが開いたら、アプリケーションツールバーの「ファイル」をクリックし、ドロップダウンメニューから「新規イメージ」を選択し、次に「空のイメージを作成」を選択します。

3. 選択したフォルダに名前を付けたら、「イメージフォーマット」のドロップダウンメニューから「読み取り/書き込み」を選択し、次に「暗号化」のドロップダウンメニューから「128ビットのAES暗号化」を選択します。

※セキュリティの強度は、なし、128ビットAES暗号化(推奨)、256ビットAES暗号化(安全性重視、低速)から選択できますが、特にこだわりが無い方は推奨の暗号化強度を選択しましょう。
4. フォルダにパスワードを入力するように求められます。入力が完了したら、「選択」をクリックします。

5. 完了したら、ディスクイメージの名前とマウントされた時の名前を入力し、「保存」をクリックします。

6. ディスクイメージが作成されたら「完了」をクリックします。

ターミナルでパスワードを設定する方法
1. アプリケーションフォルダ内から「ユーティリティ」を選択し、「ターミナル」を起動します。

2. 「zipcloak」と入力して、その後に半角スペースを入力します。

3. パスワードをかけたいファイルを、ターミナルにドラッグアンドドロップして、エンターキーを押します。

4. 設定したいパスワードを入力します。

5. 確認用でもう一度同じパスワードを入力します。

6. これで設定は完了です。パスワードがかけられたファイルが複製されるわけではなく、先ほどのファイルにパスワードが設定されます。先ほど設定したパスワードを入力しない限りは、このファイルを開くことができないようになります。

MacおよびWindowsで使えるファイル暗号化ツール
上記以外の方法でも、手軽にファイルを暗号化できるツールをご紹介します。
私たちNordVPNは、MacとWindows両方で利用できるファイル暗号化ツール「NordLocker」を開発しました。2019年にリリースして以来、とても好評をいただいています。
もともとNordVPNは、VPNサービスを提供する会社として有名でした。 VPNとは、仮想プライベートネットワークの略で、複数の離れた場所を仮想的な専用線でつなぎ、セキュリティの高いデータ通信を実現する仕組みです。VPNに接続している間は、インターネットアクティビティが暗号化され、実際のIPアドレスは隠されます。
NordLockerは、個人用、仕事用どちらにも最適なツールで、財務、ID、作業ファイルなどの様々な種類の機密性の高いデータを保護することができます。
電子メール、共有Dropboxフォルダ、USBスティックなどの様々なプラットフォーム経由でファイルを安全に共有するのに役立ち、ファイルを圧縮したり、パスワードで保護したりする必要がなくなります。
NordLockerの仕組み
NordLockerのアプリをダウンロードすると、あなたと受信者でシークレットキーとパブリックキーを作成することができます。それぞれのキーを作成したあと、アプリは受信者のパブリックキーを使用してファイルを暗号化します。
受信者が暗号化されたファイルの暗号を解除する唯一の方法は、受信者のシークレットキーとあなたのパブリックキーを組み合わせることです。パブリックキーからシークレットキーを抽出することはできないので、パブリックキーを共有することについて心配する必要はありません。
NordLockerを利用すると、他のユーザーがあなたのコンピュータ上で見ることができるのは、セキュアなフォルダのような「ロッカー」のみで、そこには暗号化されたファイルが保持され、あなたが第三者にアクセスを許可するまで解読できないようになります。
NordLockerは3GBの暗号化ストレージを無料で提供していて、プレミアムバージョンであれば無制限のストレージの取得が可能。お使いのパソコンから簡単にファイルにパスワードを設定したい場合は、NordLockerをダウンロードして利用してみてください。
まとめ
残念ながらWindowsとMacのパソコンには、ファイルやフォルダに直接パスワードを設定する方法がありません。
フォルダをロックするには、データを圧縮した後にパスワードを設定する専用のソフトをダウンロードするか、WindowsやMacの標準機能をうまく使ってファイルを実質的にロックするしかありません。
しかし、この手順がとても難しくハードルが高いと感じている場合は、手軽かつ簡単にファイルを暗号化できる「NordLocker」の利用をおすすめします。重要なファイルや機密性の高いファイルは、Windows用またはMac用VPNとNordLockerを組み合わせてしっかり守りましょう。