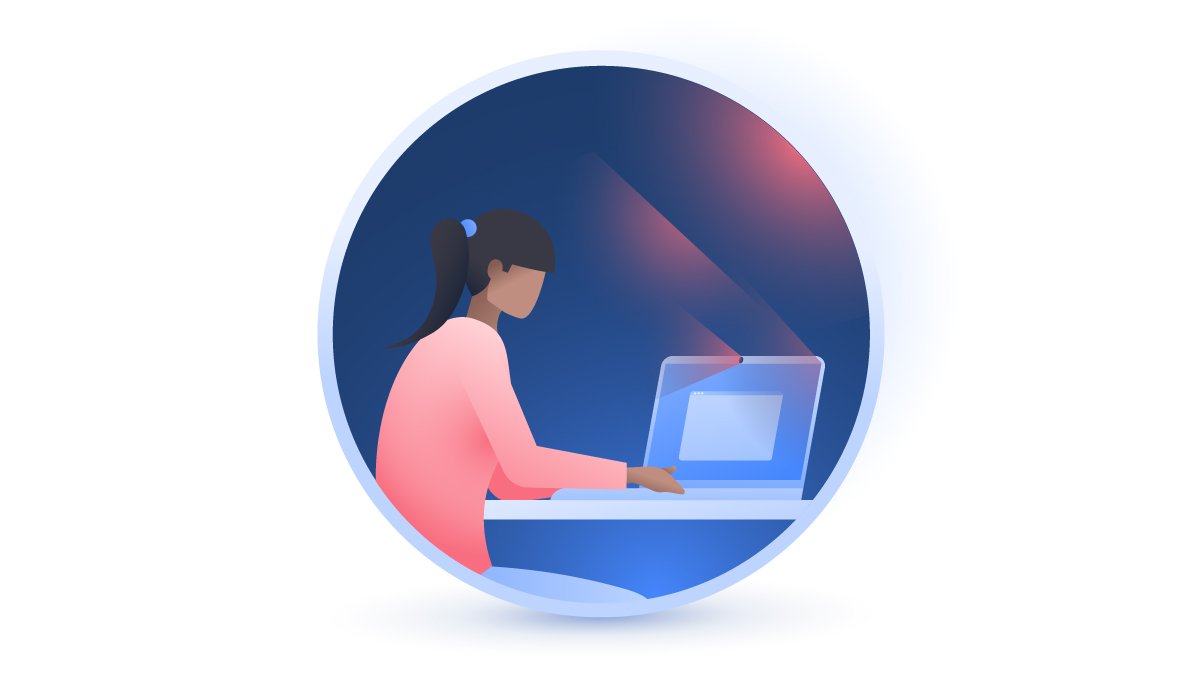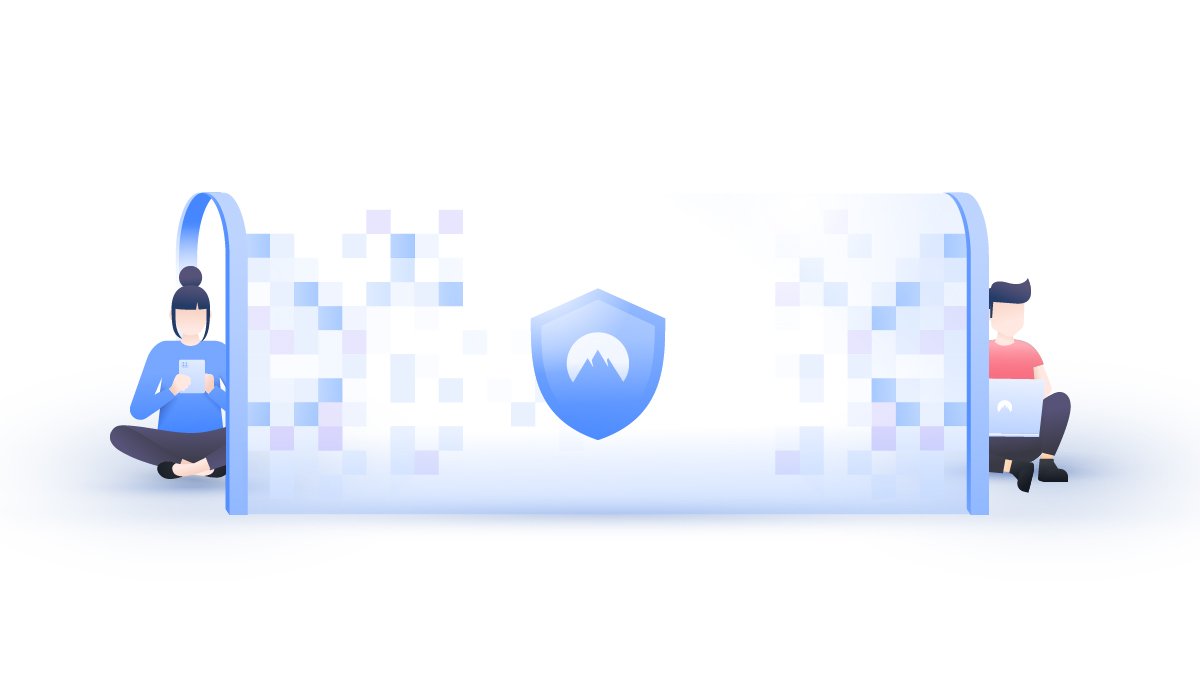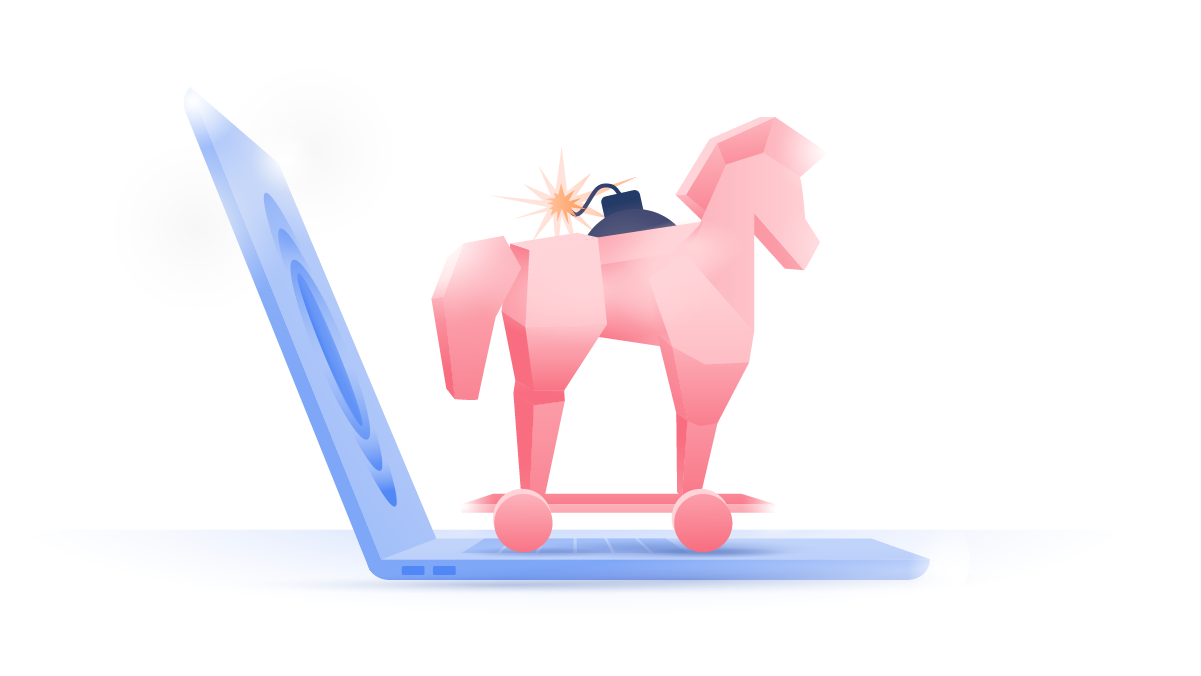Cara Mengunci Folder atau File dengan Password
Anda pasti memiliki beberapa data penting yang tersimpan dalam komputer. Contohnya seperti data rahasia yang tidak ingin diketahui orang lain. Privasi memang adalah hal krusial bagi banyak orang. Menjaga data pribadi tetap aman dan tidak dijamah orang lain bukanlah hal yang mustahil. Anda dapat melindungi privasi dengan mengunci folder yang berisi data sensitif tersebut. Ada berbagai cara mengunci folder dengan password untuk menyembunyikan data Anda dari orang lain.
Ilma Vienazindyte
Aug 25, 2020 · Bacaan 5 menit

Daftar isi
Namun tahukah Anda, ada manfaat lain dari mengunci folder. Salah satunya yaitu mengurangi risiko terjadinya pencurian data saat Anda mengirimkannya via email, cloud, dan lainnya. Terlebih jika perangkat yang Anda miliki dapat diakses pengguna lain. Sangat penting untuk membuat folder tersendiri dan menguncinya agar tidak diakses orang lain. Lalu, bagaimana cara mengunci folder di laptop dan komputer? Simak penjelasan di bawah ini untuk mengetahuinya.
Cara mengunci folder tanpa software
Cara pertama memasang password pada folder adalah tanpa menggunakan software. Cara memberi password pada folder ini memerlukan langkah yang sedikit rumit. Anda harus melewati beberapa proses untuk menyembunyikan folder. Berikut adalah cara mengunci folder di pc.
1. Pertama, Anda perlu buka aplikasi Notepad yang terletak pada folder Windows Accessories di menu Start. Bisa juga dengan klik kanan pada Desktop > Baru > pilih Dokumen Baru.
2. Kemudian, copy dan paste tulisan di bawah ini ke dalam Notepad tersebut.
cls
@ECHO OFF
title Pengunci Folder
if EXIST "Control Panel.{21EC2020-3AEA-1069-A2DD-08002B30309D}" goto UNLOCK
if NOT EXIST Locker goto MDLOCKER
:CONFIRM
echo Apa kamu ingin mengunci folder ini? (Y/N)
set/p "cho=>"
if %cho%==Y goto LOCK
if %cho%==y goto LOCK
if %cho%==n goto END
if %cho%==N goto END
echo Pilihan yang kurang tepat.
goto CONFIRM
:LOCK
ren Locker "Control Panel.{21EC2020-3AEA-1069-A2DD-08002B30309D}"
attrib +h +s "Control Panel.{21EC2020-3AEA-1069-A2DD-08002B30309D}"
echo Folder berhasil terkunci
goto End
:UNLOCK
echo Masukkan kata sandi untuk membuka folder
set/p "pass=>"
if NOT %pass%==PASSWORD goto FAIL
attrib -h -s "Control Panel.{21EC2020-3AEA-1069-A2DD-08002B30309D}"
ren "Control Panel.{21EC2020-3AEA-1069-A2DD-08002B30309D}" Locker
echo Folder berhasil dibuka.
goto End
:FAIL
echo Kata sandi salah.
goto end
:MDLOCKER
md Locker
echo Locker berhasil dibuat
goto End
:End3. Ubah kata PASSWORD dengan sandi yang akan Anda gunakan untuk mengunci folder.
4. Setelah itu, simpan Notepad tersebut dengan memilih Berkas > Simpan sebagai. Ganti tipe file yang tertera pada Simpan sebagai type menjadi Semua berkas (“.”). Kemudian isi nama file tersebut diikuti kata .bat setelah nama. Sebagai contoh, Folder Penting.bat.
5. Simpan file tersebut di dalam folder yang ingin Anda pasang kunci. Lalu, klik Simpan.
6. Jalankan berkas .bat yang telah Anda simpan dengan cara klik dua kali.
7. Saat berhasil, akan muncul secara otomatis folder Locker. Ini adalah folder yang terekstraksi dari perintah file .bat yang baru saja Anda buat.
8. Masukkan semua berkas yang ingin Anda sembunyikan ke dalam Folder Penting.
9. Jalankan kembali file .bat dan sebuah jendela konfirmasi akan muncul. Ketik Y kemudian Enter untuk mengonfirmasi perintah kunci. Jika sudah, maka folder tersebut akan tersembunyi.
10. Apabila Anda ingin mengaksesnya, jalankan file .bat dan masukkan password, lalu Enter.
Cara membuat password pada folder ini tidak cukup aman untuk melindungi data Anda. Orang lain yang awam dengan berkas .bat dapat mengeditnya, bahkan melihat password yang Anda gunakan. Meski begitu, masih ada cara menyembunyikan file di laptop lainnya untuk Anda lakukan.
Cara mengunci folder di laptop Windows: dengan software 7-zip
Software 7-zip telah terkenal sebagai aplikasi kompresi folder dan file. Namun, 7-zip juga dapat dimanfaatkan sebagai aplikasi pengunci folder. Berikut adalah cara memberi password pada folder Windows 10:
1. Unduh dan instal aplikasi 7-zip pada perangkat Anda kemudian jalankan.
2. Pilih folder yang ingin Anda kunci. Klik Tambahkan di pojok kiri atas. Ini akan mengompres terlebih dahulu folder yang Anda tentukan.
3. Atur preferensi yang Anda inginkan dan ubah Format arsip menjadi zip.
4. Ketik password yang ingin digunakan dalam kotak Masukkan kata sandi dan Ulang kata sandi. Lalu klik OK.
Cara mengunci folder di Windows 10 dengan metode ini memang terbilang mudah. Namun, memiliki kekurangan yang berakibat fatal. Orang lain dapat menyalin folder kompresi tersebut. Bahkan menghapusnya secara permanen. Pemasangan password folder dengan cara ini tidak benar-benar mengenkripsi data saat Anda mengirimkannya melalui internet. Peretas dapat dengan mudah mengambil folder kompresi yang Anda kirim dan membukanya.
Cara mengunci folder di komputer dengan program bawaan Windows
Berikutnya adalah cara membuat password di folder memanfaatkan aplikasi bawaan Windows yaitu Folder Encryption. Anda tidak perlu mengunduh dan menginstal aplikasi pihak ketiga. Folder Encryption tersedia pada Windows edisi Pro dan Enterprise. Di bawah ini adalah penjelasan cara membuat password folder menggunakan program bawaan Windows.
1. Pilih folder yang ingin Anda kunci kemudian klik kanan. Pilih Properti.
2. Kemudian pilih kotak yang bertuliskan Lanjutan di sebelah kanan bawah.
3. Centang opsi Enkripsi isi untuk mengamankan data dan tekan OK.
4. Langkah selanjutnya adalah klik Terapkan. Anda akan melihat kotak dialog yang berisi pertanyaan mengenai folder mana yang akan dikunci. Jika sudah memilih, klik OK.
5. Perangkat Anda selanjutnya akan memproses perintah yang biasanya memakan waktu cukup lama tergantung dari jumlah penyimpanan yang dimuat.
6. Setelah berhasil, Anda akan melihat ikon gembok pada folder tersebut.
Memang, cara membuat password folder dengan metode ini sangat mudah untuk diterapkan. Namun, ada beberapa kekurangan yang menyertai yaitu fitur ini hanya tersedia pada Windows tertentu dan password yang diterapkan adalah kata sandi yang sama untuk masuk akun Windows Anda sehingga tidak dapat dipersonalisasi. Selain itu apabila dalam PC tersebut terdapat lebih dari satu akun, maka orang lain tetap dapat mengakses folder tersebut tanpa adanya kunci.
Sayangnya, ketiga metode di atas tidak benar-benar menjamin data Anda aman. Cara di atas hanya berfungsi untuk menyembunyikan folder pada perangkat namun tidak melindunginya dari serangan peretas seperti duplikasi atau pencurian data. Tentu saja Anda tidak ingin jika saat mengirimkan file via internet kemudian data tersebut diduplikasi dan disalahgunakan oleh oknum.
Apakah ada alternatif lain?
Tentu saja masih ada cara lain untuk mengenkripsi data Anda dengan aman. NordVPN telah meluncurkan sebuah aplikasi baru yang bernama NordLocker. NordLocker akan membantu Anda mengenkripsi file dan folder dengan aman melalui berbagai platform seperti Cloud, email, USB dan lainnya. Enkripsi folder berarti mengunci data yang terdapat di dalamnya dari akses publik. Anda tidak perlu mengompres folder atau menguncinya dengan kata sandi. Data yang Anda transfer hanya dapat dibaca atau dibuka oleh penerima yang dituju.
Cara kerja NordLocker adalah dengan mengenkripsi data Anda menggunakan kunci kriptografi asimetris. Dengan kata lain, Anda dan penerima akan secara otomatis menghasilkan kunci publik dan pribadi saat mengunduh aplikasi NordLocker. Kemudian, aplikasi akan menggunakan kunci publik penerima untuk mengenkripsi file. Satu-satunya cara mendekripsi data tersebut adalah dengan menggunakan kombinasi antara kunci publik dan pribadi. Ini berarti, Anda tidak perlu khawatir akan terjadinya duplikasi data oleh penjahat siber saat mengirimkannya via internet.
Enkripsi yang dilakukan NordLocker akan menjamin data Anda terlindungi dengan keamanan level tertinggi sehingga terhindar dari pencurian dan penyalahgunaan. Selain itu, Anda dapat menambah lapisan sistem keamanan dengan menggunakan VPN untuk PC. VPN akan mengenkripsi data Anda dari ujung ke ujung. Dengan kata lain, saat Anda bertukar informasi dengan server, VPN akan mengenkripsi secara otomatis informasi tersebut saat Anda kirimkan dan diterima server. Maka, berkas penting yang Anda kirimkan akan terjamin keamanannya.