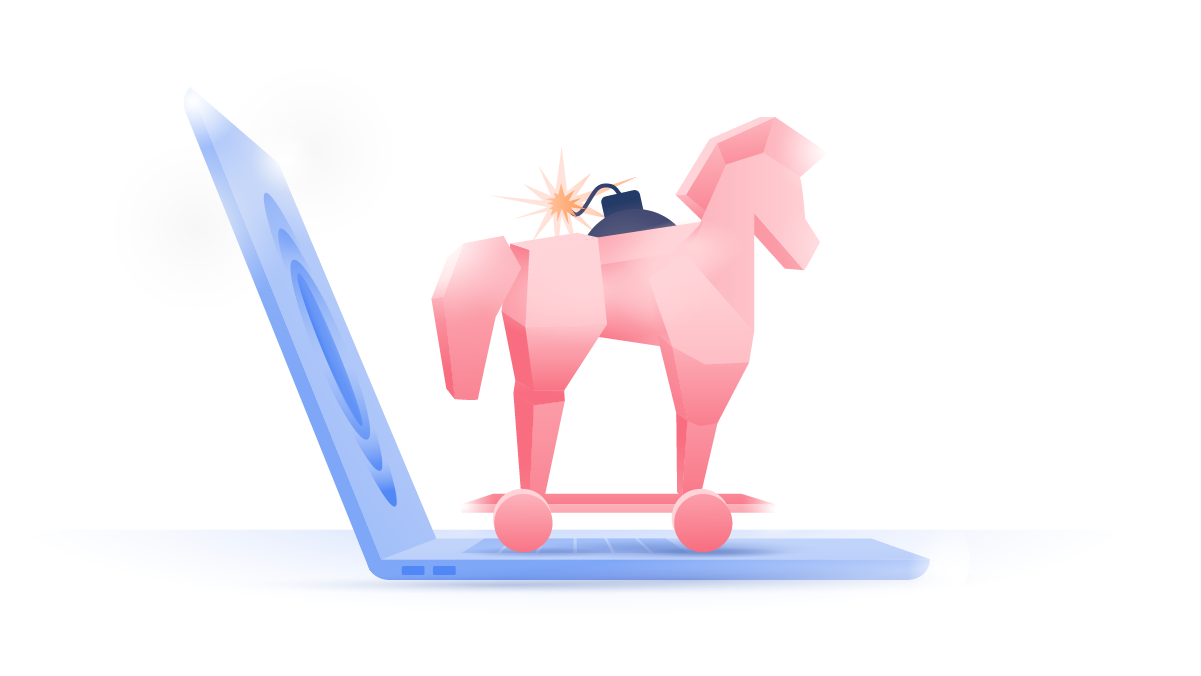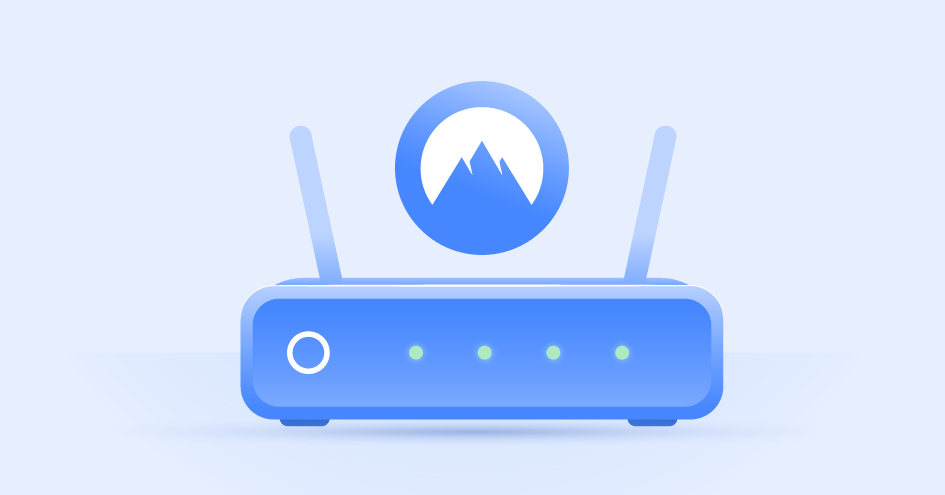Digitale Signatur erstellen: Schritt-für-Schritt Anleitung
In unserem digitalen Zeitalter, in dem wir so viele Dinge online erledigen, ist es eine echte Erleichterung, wenn wir einfach eine digitale Unterschrift erstellen können und diese dann für verschiedene Dokumente verwenden können. Wie das am besten funktioniert, könnt ihr in diesem Artikel lesen.
Ilma Vienazindyte
Nov 26, 2019 · 3 Min. Lesezeit

Sind elektronische und digitale Signaturen dasselbe?
Die beiden Begriffe werden oft synonym verwendet und tatsächlich kann man sowohl eine elektronische Unterschrift als auch eine digitale Unterschrift nutzen, um wichtige Dokumente zu unterzeichnen. Allerdings gibt es dennoch einen großen Unterschied: eine elektronische kann leicht gefälscht werden, eine digitale nicht.
Da wir wollen, dass für euch alles so sicher wie möglich abläuft, werden wir uns in diesem Artikel nur mit der digitalen Signatur beschäftigen.
Wie erstellt man eine digitale Unterschrift?
Es gibt verschiedene Möglichkeiten, eine digitale Signatur zu erstellen. Diese wollen wir euch jetzt vorstellen.
Eine digitale Unterschrift mit Adobe erstellen
 Um mit Adobe eine digitale Unterschrift zu erstellen, braucht ihr als erstes eine Adobe Sign Mitgliedschaft. Dann geht ihr folgendermaßen vor:
Um mit Adobe eine digitale Unterschrift zu erstellen, braucht ihr als erstes eine Adobe Sign Mitgliedschaft. Dann geht ihr folgendermaßen vor:1. Öffnet das Adobe Sign Dashboard und wählt Fill & Sign. Öffnet dann das Dokument, das ihr unterschreiben wollt.
2. Klickt auf Sign dann auf Add Digital Signature.
3. Nun könnt ihr wählen, wie ihr eure digitale Unterschrift hinzufügen wollt. Die meisten wählen hier die Option Cloud Signature. Dafür müsst ihr euch mit eurer digitalen ID anmelden, die euch von einem CA oder TSP vergeben wird. Es besteht aber auch die Möglichkeit, dass ihr euch das PDF-Dokument herunterladet und dann mit einer Chipkarte, einem USB-Token oder einer dateibasierten ID signiert. Klickt dann auf Next.
4. Falls ihr Cloud Signature gewählt habt, müsst ihr nun euren Digital ID Zertifikats-Anbieter auswählen oder auf den Link klicken, um eine neue digitale ID zu bekommen.
5. Gebt nun eure Login Daten ein.
6. Ihr seht nun eine Vorschau eurer digitalen Unterschrift und könnt noch Änderungen vornehmen.
7. Fertig! Ihr konntet erfolgreich eure Unterschrift digitalisieren.
Eine digitale Unterschrift mit Word erstellen

Eure Unterschrift online verwenden könnt ihr auch mit Word.
1. Öffnet das Word-Dokument, dass ihr signieren wollt und macht einen Doppelklick auf die dafür vorgesehene Linie.
2. Tippt euren Namen ein.
3. Klickt dann auf die Schaltfläche Change.
4. Wählt euer digitales Zertifikat aus.
5. Nun könnt ihr in einem Feld die Einzelheiten zum Zertifikat finden. Klickt ganz unten auf Key Usage.
6. Nun müsst ihr euch noch einloggen, um eure digitale Unterschrift zu bestätigen.
7. Jetzt sollte ein Bestätigungs-Feld erscheinen, in dem steht, das die Unterschrift zum Dokument hinzugefügt wurde.
Digitale Signatur mit Outlook erstellen
1. Öffnet das Feld, um eine neue Nachricht zu schreiben und klickt anschließend auf das Eingabefeld.
2. Wählt hier Freihandeingabe in der Multifunktionsleiste.
3. Nun kommt es darauf an, welche Art von Gerät ihr nutzt. Bei einem Tablet oder PC mit Touchscreen könnt ihr eure Unterschrift mit dem Stift oder Finger in das dafür vorgesehene Feld schreiben. Ist dies nicht der Fall, könnt ihr auch per Maus unterschreiben.
4. So einfach funktioniert der Unterschrift Generator hier.
Die Sicherheitslösungen von NordVPN schaffen noch mehr Sicherheit für eure persönlichen Daten und eure wichtigen Dokumente, was gerade auch für eure digitale Signatur unerlässlich ist.
Schütze deine Signatur vor Cyberkriminellen. Nutze NordVPN.
Lust auf noch mehr Lesestoff?
Erhalte die neuesten Nachrichten und Tipps von NordVPN.
 Um mit Adobe eine digitale Unterschrift zu erstellen, braucht ihr als erstes eine Adobe Sign Mitgliedschaft. Dann geht ihr folgendermaßen vor:
Um mit Adobe eine digitale Unterschrift zu erstellen, braucht ihr als erstes eine Adobe Sign Mitgliedschaft. Dann geht ihr folgendermaßen vor: