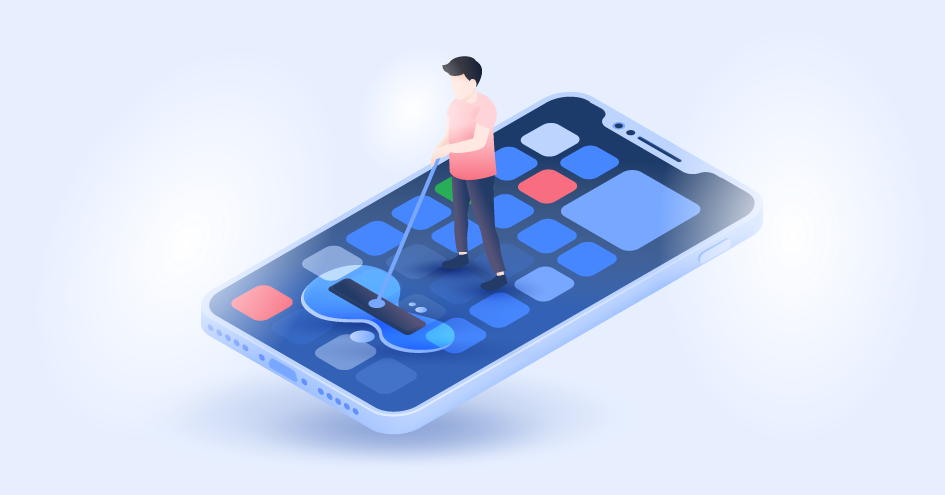Cookies löschen in Google Chrome – So geht’s!
Heutzutage hat fast jeder schon einmal von Cookies im Zusammenhang mit dem Computer gehört. Diese kleinen Datenpakete werden von deinem Browser gespeichert und können eine Vielzahl verschiedener, nutzerbezogener Daten enthalten.
Laura Klusaite
Apr 06, 2021 · 2 Min. Lesezeit

Sie sorgen zum Beispiel dafür, dass du dich nicht bei jedem Besuch wieder in einen deiner Social Media Accounts einloggen musst, oder dass dein Warenkorb im Onlineshop gespeichert wird, falls du noch unsicher bist.
Da einige Cookies persönliche Informationen speichern, ist es ratsam, ab und zu den Chrome Cache zu leeren.
Hier zeigen wir dir in einer einfachen Schritt-für-Schritt Anleitung, wie du deine Cookies bei Chrome löschen kannst.
Cookies in Google Chrome löschen
1. Öffne Google Chrome auf deinem Computer.
2. Oben rechts findest du die Einstellungen unter dem Symbol mit den 3 Punkten.

3. Unter dem Menüpunkt Datenschutz und Sicherheit klickst du nun auf Website-Einstellungen.

4. Klicke anschließend auf Cookies und Websitedaten.

5. Als Nächstes klickst du auf Alle Cookies und Websitedaten anzeigen.

6. Jetzt siehst du eine Übersicht über alle von deinem PC gespeicherten Cookies. Klicke hier auf Alle entfernen.

7. Als Letztes bestätigst du deine Entscheidung mit einem Klick auf Alle löschen.

Somit sind nun alle Cookies, die dieser PC jemals über Chrome gespeichert hat, gelöscht. Das bedeutet allerdings auch, dass du dich bei allen Webseiten, die deine Zugangsdaten bisher gespeichert haben, jetzt wieder neu einloggen musst, wenn du sie zum ersten Mal nach der Löschung besuchst.
Lust auf noch mehr Lesestoff?
Erhalte die neuesten Nachrichten und Tipps von NordVPN.
Um Cookies nicht immer und immer wieder manuell löschen zu müssen, kann es für einige Personen auch durchaus sinnvoll sein, die Cookie Einstellungen ganz zu ändern. Alle Cookies zu deaktivieren in Chrome funktioniert genauso leicht wie in anderen Browsern auch, allerdings muss man sich darauf einstellen, dass das Surferlebnis durch die fehlenden Cookies etwas beeinträchtigt werden könnte.
Hier siehst du in einer Schritt-für-Schritt Anleitung, wie du in Chrome Cookies blockieren kannst.
Cookies in Google Chrome blockieren
1. Öffne wiederum Google Chrome auf deinem Computer.
2. Oben rechts findest du die Einstellungen unter dem Symbol mit den 3 Punkten.

3. Unter dem Menüpunkt Datenschutz und Sicherheit klickst du wieder auf Website-Einstellungen.

4. Klicke anschließend auf Cookies und Websitedaten.

5. Nun deaktivierst du die Option Websites dürfen Cookiedaten speichern und lesen (empfohlen).

Nun bist du zwar geschützter im Internet unterwegs, weil du den Webseiten, die du besuchst, weniger Informationen über dich preisgibst, aber leider leidet darunter einerseits dein Surferlebnis, und andererseits bist du trotzdem nicht anonym, bei Allem was du im Internet tust.
Eine sinnvolle Einstellung, unabhängig davon ob generell Cookies in Chrome erlaubt oder blockiert werden, ist es Drittanbieter Cookies zu blockieren. Diese Option findest du im gleichen Menü etwas weiter unten. So blockierst du Cookies von anderen Webseiten, denen zum Beispiel Anzeigen auf den von dir besuchten Seiten gehören, und umgehst so vielleicht die eine oder andere lästige Werbeanzeige.
Um Privatsphäre im Netz und gesicherten Datenaustausch zu gewährleisten, ist es sinnvoll, ein Virtual Private Network (VPN) zu benutzen. So kannst du weiterhin unbesorgt Cookies benutzen und diese nur periodisch löschen lassen, hast aber gleichzeitig die Gewissheit, dass deine Daten nur durch den geschützten Datentunnel des VPN übertragen werden.
Verbirg deine Surf-Aktivitäten und schütze deine Online-Privatsphäre – mit NordVPN.