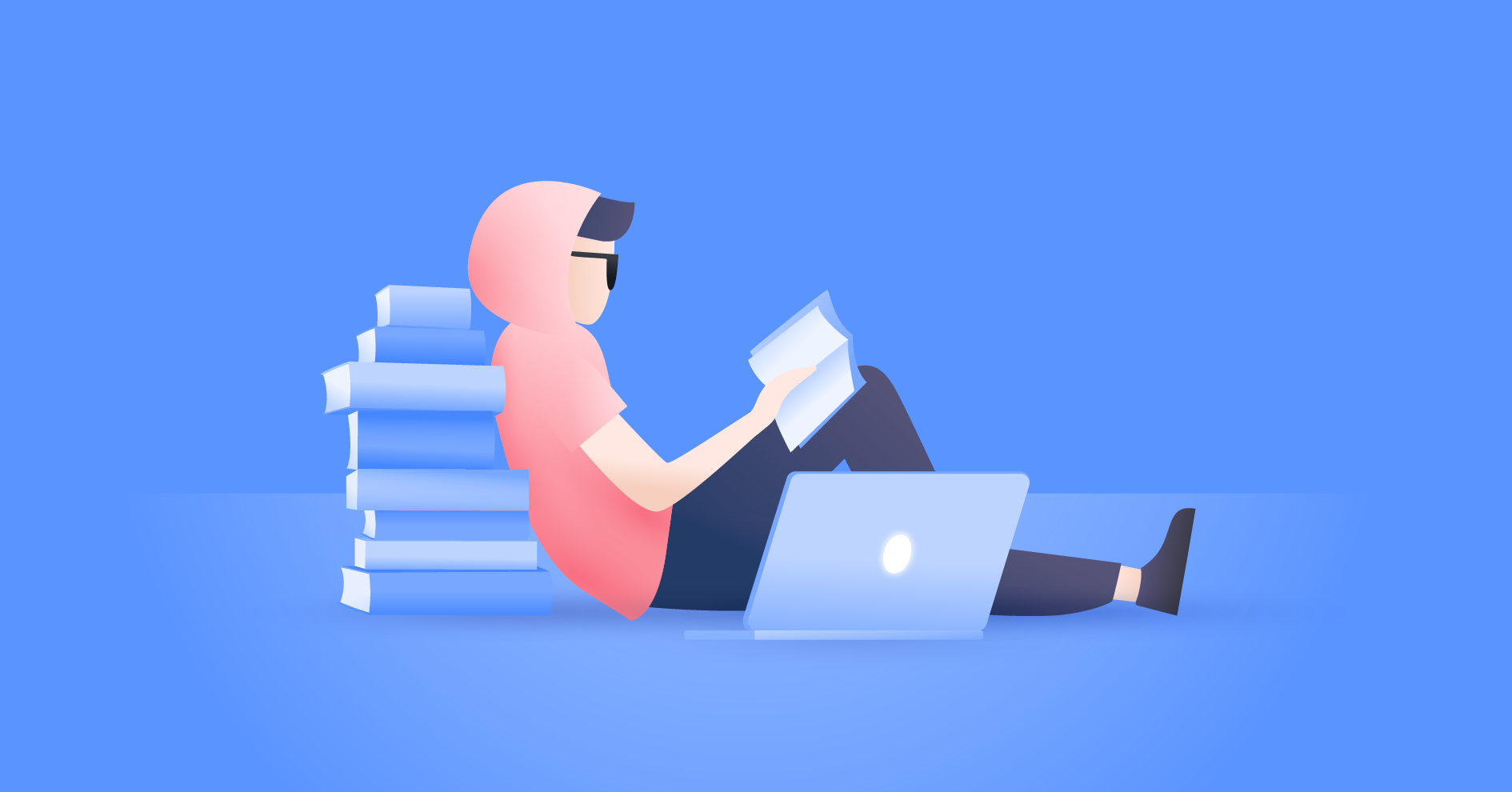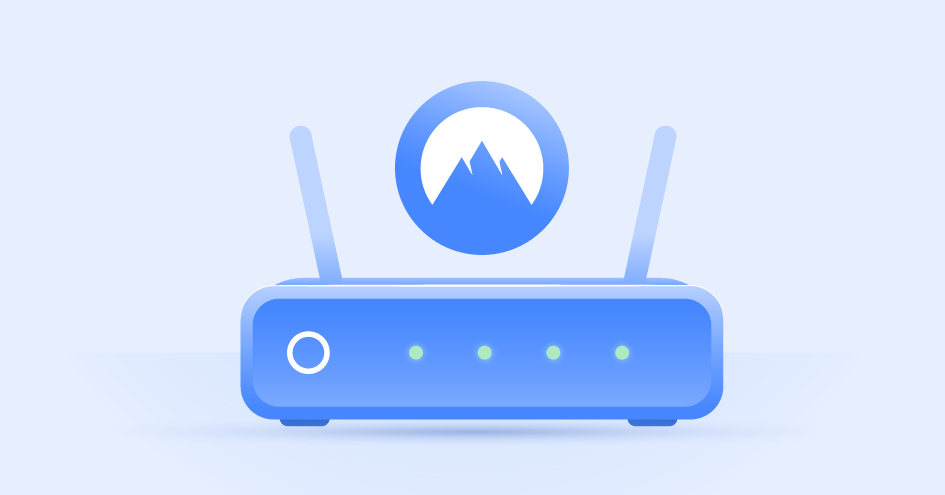Browser-Pflege: so kannst du einfach dein Cache leeren
Läuft dein Browser langsam oder stürzt er häufig ab? Sehen Webseiten seltsam aus oder werden langsam geladen? Kein Grund zur Panik. Es gibt eine einfache Lösung, um das Problem zu beheben: Cache leeren. Im folgenden Leitfaden erklären wir dir, wie du das für die unterschiedlichsten Browser tun kannst.
Werner Beckmann
Sep 14, 2021 · 8 Min. Lesezeit
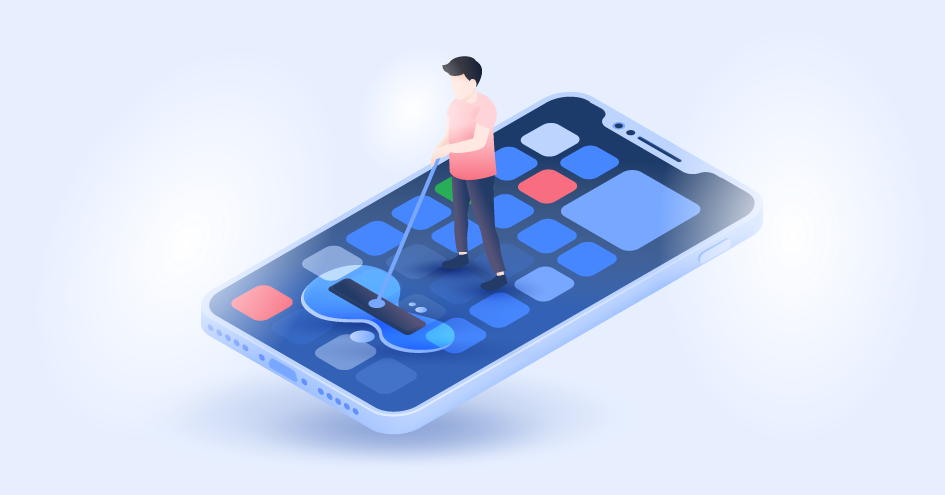
Inhaltsverzeichnis
Was sind Cache und warum sollte ich sie löschen?
Der Cache ist ein Pufferungs-Speicher, der den Zugriff auf Hintergrundmedien ermöglicht, etwa ein im Hintergrund gespeichertes Bild. Das heißt, dass dort Daten zwischengespeichert werden für ein schnelleres erneutes Zugreifen.
Wenn du also einen Browser wie etwa Chrome verwendest, werden einige Daten von besuchten Webseiten im Cache oder Cookies gespeichert. Durch das Löschen dieser Daten kannst du dafür sorgen, dass das Laden von Webseiten wieder schneller geht.
Je mehr Informationen der Cache speichert, desto langsamer wird nämlich dein Computer. Ein regelmäßiges Leeren des Cache beugt Leistungseinbußen vor. Auch auf Android-Gerät oder dem iPhone ist es sinnvoll Cache zu leeren: So wird Speicherplatz frei, der teilweise unnötig belegt ist. Beim Cache auf dem Handy handelt es sich nämlich um den Zwischenspeicher einer App.
Verbirg deine Surf-Aktivitäten und schütze deine Online-Privatsphäre – mit NordVPN.
So leerst du deinen Browser-Cache richtig
Cache leeren in Chrome – so geht's
Desktop
Du wärst überrascht, was Google alles über dich weiß. Google Chrome ist später als die andere Browser auf den Markt gekommen und hat sich einen Platz unter den vier meistgenutzten Webbrowsern erobert. Wie viele andere Google-Dienste ist auch Chrome besonders auf Benutzerfreundlichkeit ausgelegt. Das Leeren der Chrome-Cache funktioniert ganz leicht.
Als Erstes musst du deinen Chrome-Browser öffnen. In der oberen rechten Ecke des Fensters siehst du 3 vertikale Punkte. Klicke darauf und du erhältst ein Dropdown-Menü. Was wir suchen, ist „Weitere Tools“. Klicke darauf. Es sollte sich nun ein weiteres Dropdown-Menü öffnen, wähle „Browsing-Daten löschen“. Jetzt kannst du den genauen Zeitraum auswählen, den du zurückgehen und löschen möchtest. Wenn du zum Beispiel nur den Daten-Cache der letzten Woche löschen möchtest, wähle „Letzte 7 Tage“.
Sobald du den Zeitraum ausgewählt hast, den du löschen möchtest, musst du nur noch die Optionen überprüfen, die dir angeboten werden. Du kannst den „Browserverlauf“, „Cookies und andere Websitedaten“ oder „Bilder und Dateien im Cache“ löschen. Wähle die für dich zutreffenden Optionen aus und klicke dann auf „Daten löschen“. Eine ausführlichere Anleitung zum Löschen des Chrome-Cache auf anderen Geräten findest du in diesem hilfreichen Leitfaden.
Hier eine verkürzte Anleitung mit den genauen Informationen, die du zum Löschen deines Cache benötigst.
1. Klicke auf die drei vertikalen Punkte oben rechts im Chrome-Browserfenster.

2. Gehe zu „Weitere Tools“ -> „Browserdaten löschen“.

3. Wähle den Zeitraum und die Elemente, die du gerne löschen möchtest. Stelle sicher, dass du die Kästchen „Cookies und andere Websitedaten“ sowie „Bilder und Dateien im Cache“ auswählst.

4. Klicke auf Daten löschen – das war's.

Cache leeren in Firefox – so geht's
Desktop
Firefox ist ein bekannter Name und einer beliebter Standardbrowser. Das Leeren deines Firefox-Cache ist ziemlich einfach. Du musst zunächst deinen Firefox-Browser öffnen.
In der oberen rechten Ecke des Browserfensters findest du drei horizontale Linien. Klicke darauf, um das Dropdown-Menü zu öffnen. Suche „Einstellungen“ und klicke darauf. Du wirst zu einem neuen Fenster weitergeleitet. Auf der linken Seite des Fensters befinden sich fünf Optionen. Klicke auf „Datenschutz & Sicherheit“. Hier kannst du Cookies, Browserverlauf und Cache löschen bzw. leeren.
Scrolle nach unten, bis du den Bereich „Cookies und Website-Daten“ siehst. Rechts neben der Überschrift befindet sich die Schaltfläche „Daten entfernen“. Klicke darauf. Du kannst nun wählen, ob du deine „Cookies und Website-Daten“ oder „Zwischengespeicherte Webinhalte/Cache“ löschen möchtest. Wähle die für dich zutreffende Option und klicke dann auf „Leeren“. Wenn du zum Abschnitt „Cookies und Website-Daten“ zurückkehrst, kannst du die Option, das Kästchen „Cookies und Website-Daten beim Beenden von Firefox löschen“ anklicken – und es so aktivieren. Das bedeutet, dass deine Cache- und Cookie-Daten jedes Mal, wenn du den Browser schließt, automatisch geleert werden.
Im Folgende haben wir für dich eine gekürzte Version der Anleitung mit Bildern aufbereitet.
1. Klicken auf die drei horizontalen Linien in der oberen rechten Ecke und gehe zu „Einstellungen“.

2. Wähle „Datenschutz & Sicherheit“ aus.

3. Scrolle auf der Seite runter zum Bereich „Cookies und Website-Daten“. Klicke auf „Daten entfernen“.

4. Wähle die Daten aus, die du löschen möchtest und klicke auf „Leeren“.

5. Du kannst auch ein Häkchen bei „Cookies und Website-Daten beim Beenden von Firefox löschen” setzen. Dann wird der Browser die Daten jedes Mal automatisch löschen, wenn du den Browser schließt.

Cache leeren in Opera – so geht's
Desktop
Opera ist einer der Browser, der nicht so häufig verwendet wird wie Chrome, Firefox, Safari und Internet Explorer, aber dennoch nicht unerwähnt bleiben soll. Es ist ganz einfach, den Cache von allen Daten in Opera zu leeren.
Zunächst musst du deinen Opera-Browser öffnen. In der oberen rechten Ecke des Fensters befindet sich drei horizontalen Linien, klicke darauf. Daraufhin öffnen sich die Browser-Optionen. Scrolle nach unten zu „Browserdaten“ und klicke auf „Löschen“.
Ein neues Fenster öffnet sich für dich, indem du auswählen kannst, welche gespeicherten Daten du löschen möchtest: „Browserverlauf, Cookies und Websitedaten“ sowie „Bilder und Dateien im Cache“. Unter „Zeitraum“ kannst du auswählen, bis zu welchem Zeitpunkt deiner Browser-History die Daten gelöscht werden sollen. Treffe deine Auswahl und klicke auf „Daten löschen“.
Im Folgenden findest du eine noch kürzere Anleitung mit Bildern.
1. Klicke auf die drei horizontalen Linien in der oberen rechten Ecke.

2. Scrolle runter zu „Browserdaten” und klicke auf „Löschen“.

3. Wähle die Daten aus, die du löschen möchtest, und klicke auf „Daten löschen“. Du kannst unter „Zeitraum“ auch einen genauen Zeitpunkt wählen, bis wo die Browserdaten gelöscht werden sollen.

Cache leeren in Safari – so geht's
Desktop
Der Browser, mit dem alle iOS- und Mac-Nutzer am meisten vertraut sind, ist Safari, der Standardbrowser für alle Apple-Geräte. Das Leeren des Cache von Safari auf dem Desktop geht schnell und einfach, unterscheidet sich aber deutlich vom Löschen der Daten in anderen Browsern.
Öffne deinen Safari-Browser und navigiere zum oberen linken Rand des Bildschirms, klicke auf „Safari“. Im Dropdown-Menü musst du auf „Einstellungen“ klicken. Ein Fenster öffnet sich für dich mit mehreren Registerkarten. Suche die Registerkarte „Erweitert“. Ganz unten in diesem Menü sollte eine Option namens „Menü ‘Entwickler’ in der Menüleiste anzeigen“ zu finden sein. Mache ein Häkchen in dem Kästchen, wenn noch keines vorhanden ist. In der Menüleiste oben am Bildschirmrand wird eine neue Registerkarte mit der Bezeichnung „Entwickler“ zu sehen sein.
Das Dropdown-Menü ist sehr lang, aber es sollte eine Option namens „Cache-Speicher leeren“ enthalten. Klicke darauf, und schon wird dein Safari-Cache geleert.
Im Folgenden haben wir das Ganze als kurze Anleitung mit Bildern für dich zusammengestellt.
1. Klicke im Hauptmenü (am oberen linken Bildschirmrand) auf Safari.

2. Wähle „Einstellungen“ aus.

3. Klicke auf „Erweitert“ und setze unten im Menü das Häkchen bei „Menü ‘Entwickler’ in der Menüleiste anzeigen“.

4. Wähle „Entwickler“ in der Menüleiste am oberen Bildschirmrand aus und klicke im Dropdown-Menü auf Cache-Speicher leeren.

Cache leere im Internet Explorer – so geht's
Desktop
Der Internet Explorer ist bei vielen Computern und Laptops der integrierte Standardbrowser. Er ist robust, einfach zu bedienen und unkompliziert. Das Leeren der Internet-Explorer-Caches ist ein Beweis dafür wie einfach der Browser zu verwenden ist.
Öffne zunächst den Internet-Explorer-Browser. Oben rechts im Fenster befindet sich ein Zahnradsymbol. Klicke darauf, um die Einstellungen zu öffnen. Wähle hier „Internetoptionen“ aus. Auf deinem Bildschirm sollte sich nun ein neues Pop-up-Fenster öffnen. Suche auf der Registerkarte „Allgemein“ den Abschnitt „Browserverlauf“ und klicken Sie auf „Löschen“.
Es öffnet sich ein neues Fenster mit einer Reihe von Optionen. Hier kannst du wählen, ob du Website-Cookies, den Browserverlauf und den Cache löschen möchtest. Um Cache zu leeren, vergewissere dich, dass nur „Temporäre Internet- und Websitedateien“ und „Cookies und Websitedaten“ ausgewählt sind, und klicke auf „Löschen“.
Hier nochmal die Anweisungen in Kurzfrom:
- Öffne den Internet Explorer und klicke auf das Zahnrad. Wähle „Internetoptionen“.
- Wähle die Registerkarte „Allgemein“. Suche nach „Browserverlauf“ und klicke auf „Löschen“.
- Wähle „Temporäre Internet- und Websitedateien“ und „Cookies und Websitedaten“, und klicke auf „Löschen“.
Cache leeren in Microsoft Edge – so geht's
Desktop
Microsoft Edge ist der neueste Browser, den Microsoft anbietet. Er basiert auf Chromium, daher ist der Prozess des Leerens der Cache-Daten fast identisch zu Chromium.
Wie bei den meisten Browsern beginnen wir mit der Suche nach dem Menüsymbol in der oberen rechten Ecke des Fensters. In diesem Fall sind es drei horizontale Punkte. Daraufhin wird ein Dropdown-Menü angezeigt. Gehe zur Option „Einstellungen“ und klicke darauf. Suche unter „Datenschutz, Suche und Dienste“ den Abschnitt „Browserdaten löschen“. Unter dieser Überschrift befindet sich die Schaltfläche „Auswählen“. Klicke darauf und es wird eine Checkliste mit Optionen angezeigt.
Du kannst wählen, ob du alle Arten von gespeicherten Websitedaten löschen möchtest, sei es Cookies, den Browserverlauf oder den Downloadverlauf. Wenn du dein Cache löschen möchtest, wähle das Kästchen mit der Bezeichnung „Cookies und andere Websitedaten“ aus. Klicke auf „Löschen“.
Hier nochmal eine Kurzübersicht des Erklärten:
- Öffne Microsoft Edge und klicke auf die drei horizontalen Punkte oben rechts.
- Scrolle nach unten und klicke auf „Einstellungen“.
- Suche den Abschnitt „Browserdaten löschen“. Klicke auf die Felder, die gelöscht werden sollen.
- Stelle sicher, dass „Cookies und gespeicherte Websitedaten“ ausgewählt sind. Klicke auf Löschen.
Cache leeren für Google Android – so geht's
Desktop
Alle Google Android-Handys haben Chrome als Standardbrowser. Der Vorgang zum Löschen des Cache ist auf mobilen Geräten ähnlich, aber immer noch so weit entfernt, dass eine separate Anleitung erforderlich ist.
Öffne Chrome-App und tippe auf die drei vertikalen Punkte oben rechts auf dem Bildschirm deines Telefons. Drücke auf das Symbol für die Einstellungen. Scrolle nach unten zum Abschnitt „Datenschutz und Sicherheit“ und tippe ihn an. Nun werden dir eine Reihe von Sicherheitsoptionen angezeigt. Wir empfehlen dir, diese Optionen selbst zu erkunden, damit du besser weißt, wie mit deinen Daten umgegangen wird.
Tippe auf die erste Option mit der Bezeichnung „Browsing-Daten löschen“. Nun hast du 2 Spalten zur Auswahl. Für diesen Vorgang benötigst du nur die Spalte BASIC. Tippe auf das Dropdown-Menü Zeitbereich und wähle einen Zeitraum aus, den du löschen möchten. Stelle sicher, dass die Option „Zwischengespeicherte Bilder und Dateien“ ausgewählt ist, und tippe auf „Daten löschen“.
Hier nochmal eine Kurzanleitung:
- Öffne Chrome und tippen Sie auf die drei Punkte.
- Tippe auf „Einstellungen“.
- Scrolle nach unten zu „Datenschutz und Sicherheit“.
- Tippe auf „Browsing-Daten löschen“, die erste Option.
- Tippe auf Zeitbereich und wähle einen Zeitraum aus.
- Stelle sicher, dass „Zwischengespeicherte Bilder und Dateien“ ausgewählt sind. Tippe auf „Daten löschen“.
Cache leeren für iOS – so geht's
Desktop
Apple hat diesen Vorgang so weit vereinfacht, dass er weniger als dreißig Sekunden dauert. Öffne die App „Einstellungen“, scrolle nach unten und tippe in der App-Liste auf Safari. Scrolle in diesem neuen Menü nach unten, bis du eine Option mit blauem Text sehen, die „Verlauf und Websitedaten löschen“ heißt. Dein iOS-Gerät wird dich auffordern, es zu bestätigen Tippe ein weiteres Mal auf „Verlauf und Daten löschen“ und dein Cache sollte geleert sein.
Hier nochmal eine kurze Zusammenfassung, wie du dein Cache auf iOS-Geräten löschen kannst.
- Öffne die App „Einstellungen“ und suche nach Safari in der App-Liste.
- Scrolle nach unten und tippe auf „Verlauf und Websitedaten löschen“.
- Bestätige das und tippe ein weiteres Mal auf „Verlauf und Daten löschen“.
Einige Websites funktionieren anfangs etwas langsamer, nachdem du dein Cache gelöscht hast, da sie von Grund auf neu geladen werden müssen. Du solltest dein Cache nicht zu oft leeren, aber wann immer es im Browser hakt, solltest du es machen. Ein zusätzlicher Schutz, wenn du online browst, ist das VPN. VPN steht für virtuelles privates Netzwerk. Es schützt deinen Datenverkehr durch eine moderne Verschlüsselung und verhindert, dass Dritte deine Daten einsehen können. Außerdem verhindert es, dass Internetanbieter, Werbetreibende oder Cyberkriminelle deine Daten ausspähen können.
Online-Sicherheit beginnt mit einem Klick.
Bleib sicher – mit dem weltweit führenden VPN